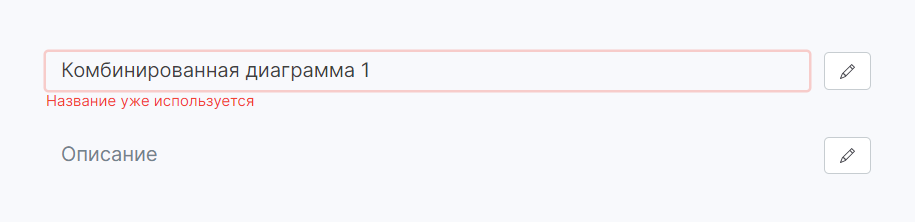Общие сведения
Вы можете создавать виджеты, если роль вашей учетной записи разрешает создание виджетов.
Для создания виджета нажмите кнопку «Добавить виджет» в реестре виджетов.
По нажатию кнопки открывается окно настройки виджета.
Окно состоит из элементов:
- поле «Название виджета» – для отображения в реестре и на слое проекта;
- поле «Описание виджета» – для отображения в реестре и на слое проекта;
- поле «Компонент» – выпадающий список для выбора компонента виджета;
- область настройки данных – содержимое области отображается, когда выбран компонент;
- область предпросмотра – в области отображается состояние виджета, предпросмотр включается, когда в области настройки данных заполнены обязательные поля данных виджета;
- кнопка «Настроить виджет» – переход от настройки данных к настройке визуализации и прав доступа, кнопка активна, когда в области настройки данных заполнены обязательные поля данных виджета.
Название и описание
Для редактирования поля нажмите в области поля или нажмите кнопку «». По нажатию кнопки поле становится активно для ввода.
Название виджета должно быть уникальным в пределах приложения. Если название уже используется, то при сохранении виджета поле подсвечивается красным и отображается соответствующее предупреждение.
Чтобы завершить ввод, нажмите любую область окна создания виджета вне поля.
Поле «Компонент»
Тип и функциональность виджета определяются компонентом. Для выбора компонента служит поле «Компонент». В выпадающем списке поля отображаются все базовые компоненты, а также пользовательские компоненты, к которым у вас есть доступ. Описание базовых компонентов см. в разделе Приложение А. Компоненты виджетов (базовые). Выберите подходящий под ваши цели компонент виджета.
Настройка данных
Поле «Набор данных»
Когда компонент виджета выбран, в области данных отображается поле «Набор данных». В выпадающем списке поля отображаются все датасеты, к которым у вас есть доступ. Выберите датасет, данные которого требуется представлять на виджете.
Колонки датасета
Когда датасет выбран, под полем «Набор данных» отображаются все колонки выбранного датасета. Колонки могут быть перетаскиванием вынесены в поля данных, чтобы формировать из значений колонок представление данных на виджете.
Поля данных
Когда датасет выбран, справа от поля «Набор данных» отображаются поля данных. Состав набора полей зависит от выбранного компонента виджета. Наборы полей базовых компонентов виджета и работа с ними описаны в разделе Приложение А. Компоненты виджетов (базовые).
В поля данных следует перетаскиванием выносить колонки датасета, чтобы формировать из значений колонок представление данных на виджете.
Агрегация
В зависимости от типа виджета в полях данных доступны агрегатные функции, позволяющие уточнять отображение и сортировку данных.
Для разных типов данных доступны разные методы агрегации.
- Для типа данных «Число»:
- Sum - сумма;
- Avg - среднее арифметическое;
- Min, Max - минимум и максимум;
- Соunt - количество записей;
- Count Distinct - точное количество записей, включая пустые.
- Для типов данных «Дата» и «Строка»:
- Min, Max - минимум и максимум, берутся из связанной числовой колонки;
- Соunt - количество записей;
- Count Distinct - точное количество записей, включая пустые.
- Для типа данных «Булево»:
- Соunt - количество записей;
- Count Distinct - точное количество записей, включая пустые.
Предпросмотр
Предпросмотр состояния виджета включается, когда в области настройки данных в обязательные поля данных вынесены колонки датасета.
Обратите внимание
На этом шаге виджет может быть сохранен – нажмите кнопку «Создать», чтобы сделать это. Также вы можете настроить визуализацию и права доступа или сделать это позже.
Настройка виджета
Когда в обязательные поля данных вынесены колонки датасета, становится активна кнопка «». По нажатию кнопки правая часть окна настройки виджета переключается на отображение настроек визуализации и прав доступа. Для переключения между настройками визуализации и прав доступа используйте переключатель в верхней правой части окна.
Чтобы вернуться к настройкам данных, нажмите кнопку «».
Настройка визуализации
Состав набора настроек визуализации зависит от выбранного компонента виджета. Наборы настроек базовых компонентов виджета и работа с ними описаны в разделе Приложение А. Компоненты виджетов (базовые).
Настройка прав доступа
Для настройки прав доступа к виджету см. раздел Права доступа к сущности приложения.