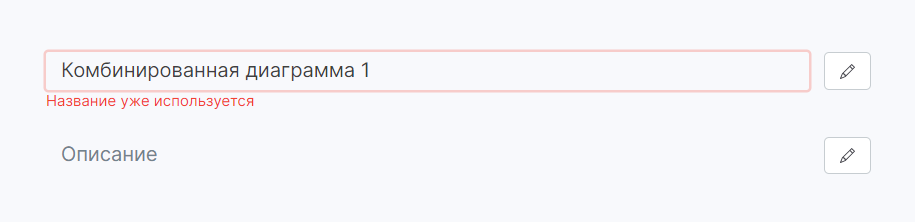Для создания виджета необходимо в окне со списком нажать на кнопку «Добавить виджет», расположенную справа над списком:
После нажатия кнопки откроется окно создания виджета:
Окно состоит из следующих блоков:
- Название виджета;
- Описание виджета;
- Выпадающий список «Компонент»;
- Кнопка «Настроить виджет»;
- Предпросмотр виджета.
Название виджета
Для внесения наименования виджета необходимо нажать на кнопку . После нажатия на кнопку отобразится поле для ввода названия виджета:
Название виджета должно быть уникальным. Если виджет с введенным названием уже существует, при сохранении виджета поле будет подсвечено красным и появится предупреждение: "Название уже используется".
После ввода названия виджета следует переместить курсор и нажать на любую другую область окна создания виджета. Название виджета сохранится.
Описание виджета
Для внесения описания виджета необходимо нажать на кнопку . После нажатия на кнопку отобразится поле для ввода описания виджета:
После ввода описания виджета следует переместить курсор и нажать на любую другую область окна создания виджета. Описание виджета сохранится.
Выпадающий список «Компонент»
Тип виджета определяется компонентом. Для выбора компонента необходимо воспользоваться выпадающим списком «Компонент».
Описание компонентов см. в Приложении А. Компоненты (системные компоненты виджетов).
Выбор данных
После выбора типа виджета необходимо воспользоваться выпадающим списком в поле «Набор данных». После нажатия на поле «Набор данных» открывается список созданных датасетов:
В выпадающем списке необходимо выбрать датасет на основании которого будет строится виджет.
Настройки виджета
После выбора источника данных, на основании которого будет строится виджет, необходимо перейти на следующий этап «Настройки виджета». Настройки представляют собой список полей для указания колонок с данными. Поля обязательны для построения виджета, так как на их основе будет строится виджет. Разберем на примере столбчатой диаграммы. Для построения виджета, необходимо заполнить следующие поля:
- Поле «Ось Х»;
- Поле «Серия»;
- Поле «Ось Y»;
- Поле «Сортировка»;
- Поле «Детализация»;
- Поле «Количество записей».
Выше перечисленные поля заполняются путем переноса колонок. Все перенесенные значения отображаются на графике в соответствии с наименованием полей:
После того как были выполнены базовые настройки для построения виджета, необходимо перейти в настройку визуальных параметров нажав на текстовую кнопку .
Настройка агрегатных функций
Для настройки агрегатной функции по колонке, необходимо нажать на функцию «Sum» в поле «Ось Y». После нажатия отобразится выпадающий список:
В зависимости от виджета, поле и название функции может меняться. К примеру в круговой диаграмме для настройки агрегатной функции по колонке, необходимо нажать на название функции в поле «Показатель». Выпадающий список состоит из следующих агрегатных функций:
- Sum;
При выборе агрегатной функции «Sum», вычисляется сумма значений в вынесенной колонке. Показатели на диаграмме изменятся в соответствии с выбранной функцией. - Min;
При выборе агрегатной функции «Min», вычисляется наименьшее значение в вынесенной колонке. Показатели на диаграмме изменятся в соответствии с выбранной функцией. - Max;
При выборе агрегатной функции «Max», вычисляется наибольшее значение в вынесенной колонке. Показатели на диаграмме изменятся в соответствии с выбранной функцией. - Average;
При выборе агрегатной функции «Average», вычисляется среднее значение в вынесенной колонке. Показатели на диаграмме изменятся в соответствии с выбранной функцией. - Count;
При выборе агрегатной функции «Count», вычисляется количество строк в вынесенной колонке. Показатели на диаграмме изменятся в соответствии с выбранной функцией. - Count Distinct;
При выборе агрегатной функции «Count Distinct», вычисляются уникальные значения не равные «NULL» в вынесенной колонке. Показатели на диаграмме изменятся в соответствии с выбранной функцией. - Median.
При выборе агрегатной функции «Median», вычисляется среднее значение в вынесенной колонке. Показатели на диаграмме изменятся в соответствии с выбранной функцией.
Настройки визуализации
После нажатия на текстовую кнопку открывается окно где можно настроить дополнительные визуальные параметры отображения виджета и настроить предоставление прав доступа группам, отдельным пользователям.
Данное окно состоит из вкладок:
- Визуализация. Настройка дополнительных визуальных параметров отображения виджета.
- Права доступа. Настройка предоставления прав доступа группам и отдельным пользователям. (см. Настройка прав доступа)
Вкладка "Визуализация" открыта по умолчанию:
Визуальный блок состоит из списка параметров, который предназначен для настройки отображения визуализации. Для просмотра полного списка дополнительных параметров необходимо навести мышку на окно, где содержится информация и с помощью колесика прокрутить вниз.
Форматирование значений осей виджетов
Для доступа к настройкам форматирования значений осей виджета следует нажать на кнопку и во вкладке "Визуализация" перейти к настройкам под заголовком "Форматирование".
Параметры настройки форматирования значений осей применяются для осей, которые построены на основании колонок, добавленных в поле Ось Y (Ось X - в случае линейчатой диаграммы) при построении виджета.
Форматирование значений осей виджетов предусмотрено только для следующих виджетов:
- Столбчатая диаграмма
- Линейчатая диаграмма
- Линейная диаграмма
- Комбинированная диаграмма
- Точечная диаграмма
Настроить отображение значений оси можно как для одной оси (если ось построена на основании одной колонки, добавленной при построении виджета, или, если колонок несколько, но в настройках виджета активирован чекбокс "Отображать данные на одной оси"), так и для нескольких осей (если оси виджета построены на основании нескольких колонок и выключен параметр "Отображать данные на одной оси").
Настройки форматирования значений осей условно разделены на два блока:
- настройки форматирования значений для левой (первой - в случае с линейчатой диаграммой) оси виджета;
- настройки форматирования значений для правых (других - в случае с линейчатой диаграммой) осей виджета.
Блок для настроек форматирования значений осей включает в себя следующие параметры:
- Форматирование значений для левой оси
Включение форматирования для левой оси. Параметр выключен по умолчанию
- Разрядность для левой оси
Включение/выключение разрядности значений для левой оси. Какое количество символов указывается после запятой в числе. Параметр включен по умолчанию
- Значение разрядности для левой оси
Выбор значения разрядности для левой оси. Доступные значения - 1, 2, 3, 4, 5, 6. Значение по умолчанию - 2. Неактивен, если выключен параметр "Разрядность для левой оси"
- Группа разрядов для левой оси
Добавление группы разрядов для левой оси. Возможен выбор следующих значений:
Без группы разрядов
тыс. - (деление значений на 1 000). Добавление обязательного суффикса " тыс." после значения (независимо от поля "Суффикс"; значение из поля "Суффикс" должно добавляться после)
млн - (деление значений на 1 000 000). Добавление обязательного суффикса " млн" после значения (независимо от поля "Суффикс"; значение из поля "Суффикс" должно добавляться после)
млрд - (деление значений на 1 000 000 000). Добавление обязательного суффикса " млрд" после значения (независимо от поля "Суффикс"; значение из поля "Суффикс" должно добавляться после)
Значение по умолчанию - "Без группы разрядов"
- Префикс для левой оси
Добавление символов в начале значений (например, "количество чел., 1000"). Доступен ввод любых символов, без ограничений, и пробела. По умолчанию - пустое поле.
- Суффикс для левой оси
Добавление символов в начале значений (например, "например "1000, человек""). Доступен ввод любых символов, без ограничений, и пробела. По умолчанию - пустое поле.
- Разделитель для левой оси
Разделяет тысячи значений пробелами (1 000 000 000). Параметр выключен по умолчанию
- Форматирование значений для осей справа
- Разрядность для осей справа
Включение/выключение разрядности значений для осей справа. Какое количество символов указывается после запятой в числе. Параметр включен по умолчанию
- Значение разрядности для осей справа
Выбор значения разрядности для осей справа. Доступные значения - 1, 2, 3, 4, 5, 6. Значение по умолчанию - 2. Неактивен, если выключен параметр "Разрядность для осей справа"
- Группа разрядов для осей справа
Добавление группы разрядов для осей справа. Возможен выбор следующих значений:
Без группы разрядов
тыс. - (деление значений на 1 000). Добавление обязательного суффикса " тыс." после значения (независимо от поля "Суффикс"; значение из поля "Суффикс" должно добавляться после)
млн - (деление значений на 1 000 000). Добавление обязательного суффикса " млн" после значения (независимо от поля "Суффикс"; значение из поля "Суффикс" должно добавляться после)
млрд - (деление значений на 1 000 000 000). Добавление обязательного суффикса " млрд" после значения (независимо от поля "Суффикс"; значение из поля "Суффикс" должно добавляться после)
Значение по умолчанию - "Без группы разрядов"
- Префикс для осей справа
Добавление символов в начале значений (например, "количество чел., 1000"). Доступен ввод любых символов, без ограничений, и пробела. По умолчанию - пустое поле.
- Суффикс для осей справа
Добавление символов в начале значений (например, "например "1000, человек""). Доступен ввод любых символов, без ограничений, и пробела. По умолчанию - пустое поле.
- Разделитель для осей справа
Разделяет тысячи значений пробелами (1 000 000 000). Параметр выключен по умолчанию
Если чекбокс "Форматирование значений для левой оси" и/или чекбокс "Форматирование значений для осей справа" активированы, то возможно применение параметров для форматирования значений осей. Если чекбоксы выключены, то изменение значений параметров не повлияет на форматирование значений осей.
Права доступа
Для настройки прав доступа к виджету см. Права доступа к сущности приложения.